YouTubeは始めたいけどどうやって始めたらいいのかわからない。
そんな方のために、これだけみればYouTubeが始められるという
「YouTubeの始め方2020年版(完全ガイド)」にまとめました~!
Contents
①アカウント準備

YouTubeで動画を始めると言っても、まずは何からすれば良いのか解かりにくいので、ひとつずつ知っておきましょう。
Googleアカウントの作成
YouTubeで動画を作成するためには、Googleアカウントを作成する必要があります。
まだアカウントを持っていない方は、次の方法で行ってください。
なお、既にGoogleアカウントを持っていたとしても、YouTube用にあらたに作成することをおすすめします。
同じアカウントでYouTubeを開設した場合、仮にYouTubeにてペナルティを受けてしまうと、最悪の場合、googleアカウントまでペナルティをうける可能性があるためです。
1.Googleアカウントの作成ページに移動
該当ページにアクセスした後は、「名前」、「ユーザー」、「パスワード」、「パスワード再入力」、「生年月日」、「性別」、「携帯電話」、「現在使用しているメールアドレス」、「国・地域」を入力して、「次のステップ」ボタンをクリックしてください。
ここで選ぶユーザー名は、Gmailのアドレスになります。
2.プライバシーや利用規約を熟読する
基本的項目の入力が終わったら、プライバシーや利用規約を熟読してください。
ここでは下部までスクロールして、そこに「同意する」ボタンがありますのでクリックします。
3.携帯電話メールアドレスとコードの受け取り方法を入力する
コードの受け取り方ですが、テキストメッセージと音声通話から選択してください。
音声通話の場合は、実際に入力した電話番号に掛かってきますので、自動音声メッセージに従って進みましょう。
テキストメッセージを選択した方は、入力したメールアドレス宛てに送られてくる「確認コード」の数字6桁程度を入力して「次へ」ボタンをクリックします。
4.「ようこそ!」メッセージ
全ての入力が終わると、「ようこそ!」メッセージが表示されます。
これでGoogleアカウントの作成が終わったことを確認できます。
YouTubeのアカウントを作成
Googleアカウントが作成できたら、それを使用してYouTubeアカウントを作成します。
YouTubeチャンネルを作成するGoogleアカウントでログインした状態で、YouTubeにアクセスして右上のログインをクリックします。
そうすると、YouTubeチャンネルが自動的に作成されます。
新しいチャンネル(ブランドアカウント)を作成する
YouTubeのチャンネルは、1つのGoogleアカウントにつき複数のチャンネルを管理することができます。
YouTubeのチャンネルにログインして自動的に作られたチャンネルは、Googleアカウントに紐づいた個人チャンネルとなります。
今後、YouTube運営をするにあたっては、ブランドアカウントでチャンネルを作成することをおすすめします。
ブランドアカウントであれば、複数人で共同で運営したりする場合にとても便利になります。
ブランドアカウントを作成する

②チャンネル名の決め方
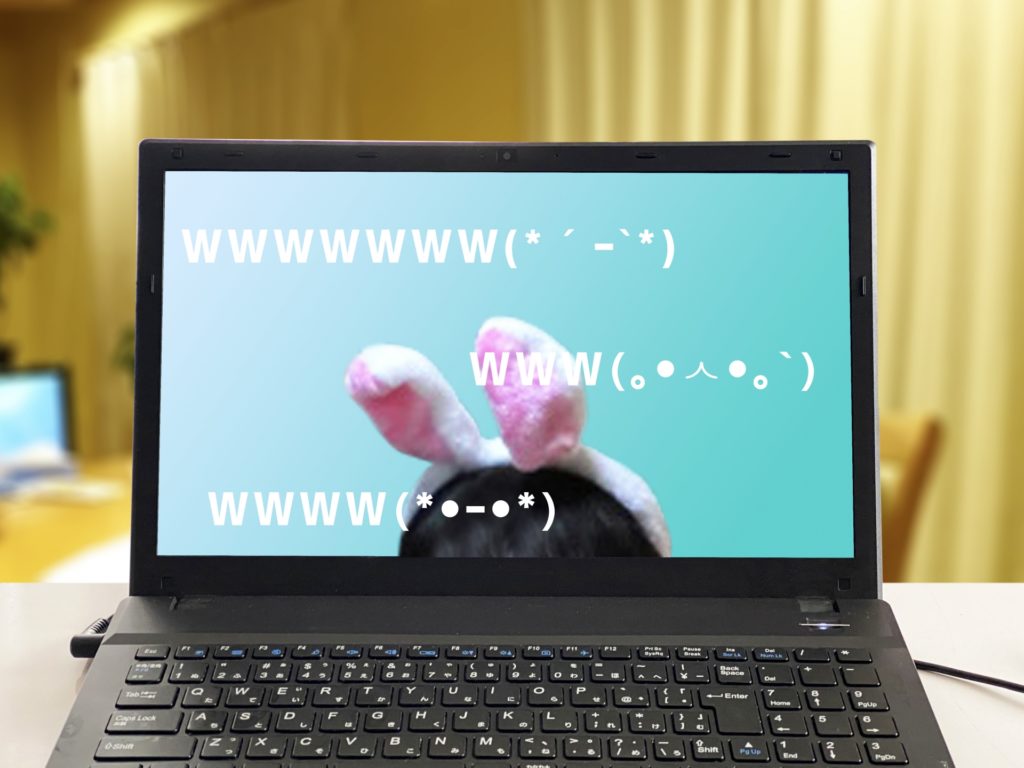
YouTubeチャンネル名の決め方のポイントを確認しておきましょう。
チャンネル名は、YouTubeチャンネルの看板になるものなので、手を抜かずちゃんと考えて決めましょう!
なお、チャンネル名については後でも変更することが可能なので、まだ名前が思いつかない場合は仮の名前を設定して、決まったらあとで修正しましょう。
チャンネル名はどういったジャンルなのかわかるように
YouTubeでは、「チャンネル登録」が大事になってきます。
チャンネル登録というのは、自分が公開している動画アカウントをお気に入りに登録することです。
よく似た機能としては、TwitterのフォローやFacebookの「いいね」などがあります。
初めてアクセスする視聴者が、このチャンネルはどんな動画を投稿しているのかが、一目で分かるようなチャンネル名にしましょう。
参考例
●●+クッキング
▲▲+ストレッチチャンネル
××+【釣りch】 など
チャンネル名は他のチャンネルと被らないようにする
YouTubeを見てると、やろうとしているジャンルでも数多くのチャンネルがあることがわかります。
チャンネル名を覚えてもらうためにも、覚えやすく他と被らないチャンネル名を設定する必要があります。
前述のとおり、(固有の名前)+ジャンルがわかる名前にするといいと思います。
チャンネル名を決めた後に試しに検索して、同じようなチャンネル名がないかチェックしておくと良いでしょう。
チャンネル名のポイント
- 覚えやすい名前(なんて読むのかわからないようなものはNG)
- 検索しやすいワード(文字が多かったり、アルファベットが多いと検索するのが面倒)
- 固有名詞になっている(一般的な名刺は使わない)
例えば、「カレークッキングch」等だと、"クッキング"はジャンルを表す名前としてよいが、"カレー"は一般名詞であるため検索しても自分のチャンネルがヒットしない可能性がある。

③チャンネルのテーマ・ジャンル・ターゲット層の決め方

チャンネルの決め方にも色々ありますが、これから副業YouTuberとして継続していきたい方は、ジャンルやターゲット選びにも注意が必要です。
継続が可能なテーマ・ジャンルにする
チャンネルを決める上で大切なことは、この先も継続していけるようなものを選ぶことです。
実際にYouTubeで稼いでいる人も少なくありませんが、今日始めたからと言って、すぐに稼ぐことはできません。
当然ですか、コツコツ継続することが必要です。
特に副業YouTuberとなれば、時間があまり取れないなかで動画投稿していくことになります。
動画投稿が苦痛となってしまっては、元も子もありません!
そのため自分に合った、継続が可能なジャンルに決めるようにしましょう。
継続が可能なテーマ・ジャンル例
- 自分の趣味や特技のジャンルにする(料理、釣り、旅行など)
- 普段の生活の中で撮影できるジャンルにする(vlog、ゲーム実況、ペットなど)
- 機材や材料コストのかからないジャンルにする(ハウツー・ビジネス系など)
ライバルが少ないニッチなテーマ・ジャンルする
テーマの決め方も人それぞれですが、大切なことはまだ他人がやっていない分野を選択することです。
副業ユーチューバーとなれば、副業ではあまり時間は取れませんので、効率的に行う必要があります。
はっきり言ってプロのYouTuberに勝てません!
プロやライバルがあまりいないニッチなテーマを見つけることが重要となります。
やってみたいテーマやジャンルが見つかったら、YouTubeで検索をしてみて既にあるチャンネルを調べてみましょう。
既にチャンネル登録者数が多いチャンネルばかりであれば、いまから参入するのは難しいでしょう。
他のテーマやジャンルを再検討して、ニッチなテーマ・ジャンルを見つけましょう!
おすすめしないテーマ・ジャンル
- エンタメ系(Theユーチューバー的なチャンネルなどです)
- 犬・猫系(ライバルがめちゃくちゃ多いです)
- 子供向け系(ライバルも多く、収益性も悪いです)
自分の世代と近いターゲット層にする
テーマの決め方ですが、例えば自分と近い世代をターゲットにすることもおすすめです。
YouTubeで動画投稿するにあたって、一番重要なことは視聴者の需要を知ることです。
はっきり言って、
自分が好きなことを動画にしても誰も見てくれません。
視聴者が求めていることを、動画にして提供することが一番重要なんです。
そうなると、視聴者を知るためには世代が近いからこそ、分かり合えるものがあるのではないかと思います。
例えば、40代のサラリーマンが女子高生向けの動画を作っても、なにがウケるのかわかりませんよね。
なので、同性代をターゲットにすると視聴者が何を求めているのか、より掴みやすいのではないでしょうか。

④チャンネル設定
チャンネルのテーマ・ジャンルやチャンネル名が決まれば、あとは各種チャンネル設定をすすめていきます。
1.チャンネルアートの作成
チャンネルアートとは、自分のチャンネルTOPページのヘッダー画像です。
チャンネルのイメージを大きく訴求できるものなので、いろんなチャンネルを研究して設定しましょう。

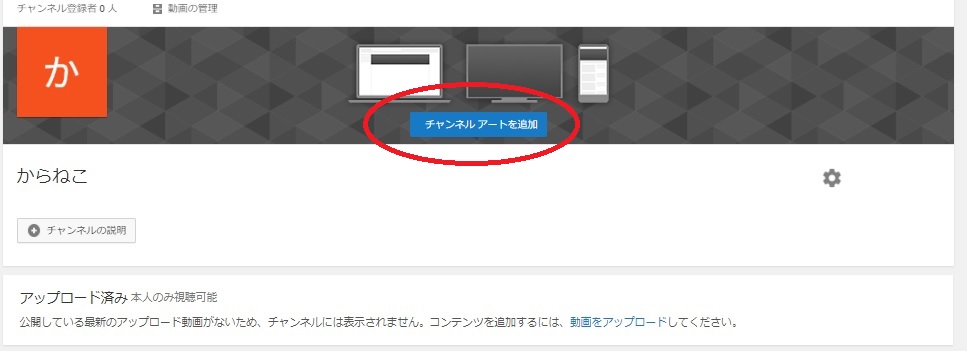
自分のチャンネルのTOPページにアクセスして、"チャンネルアートを追加"ボタンから、チャンネルアートの画像をアップロードしてください。
チャンネルアート画像の推奨サイズは2560×1440です。
PC、スマホ、TVでチャンネルの見え方が異なるので、それぞれの端末で見え方を確認しましょう!
2.チャンネルアイコンの設定
チャンネルアイコンも、チャンネルの看板となるものになるので、チャンネルのイメージがわかるアイコンを設定しましょう。
チャンネルアイコンは、動画の視聴ページや検索結果など様々な場所で表示される画像になります。
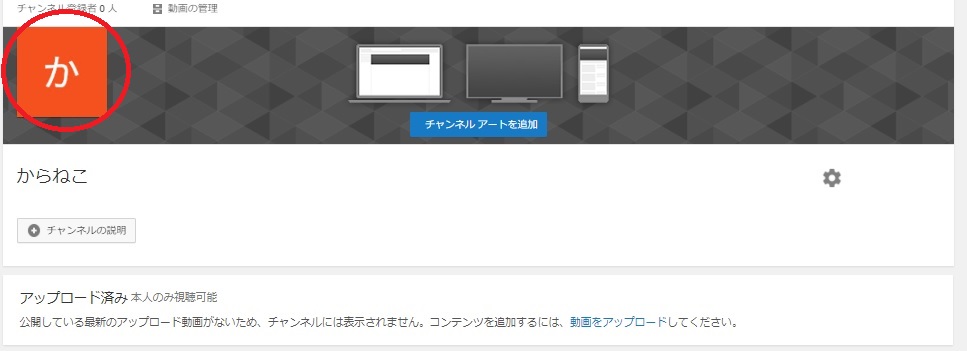
左上のアイコン枠をクリックして、アイコン設定をします。
3.チャンネルキーワードの設定
チャンネルの外観が設定できたら、次にチャンネル内部の設定をしていきます。
チャンネル設定は様々な項目がありますが、動画の初回公開までにやっておくべき項目にしぼって説明いたします。
まずは、マイチャンネルのダッシュボードにいきます。
メニューから"YouTube Studio"をクリックします。
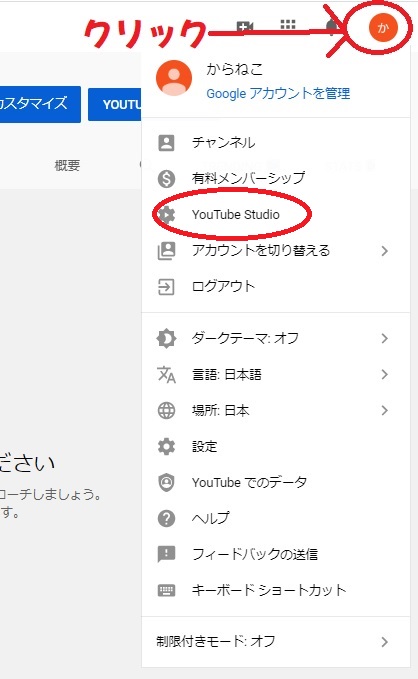
自分のチャンネルのダッシュボードにいったら、左下にある"設定"ボタンをクリックします。
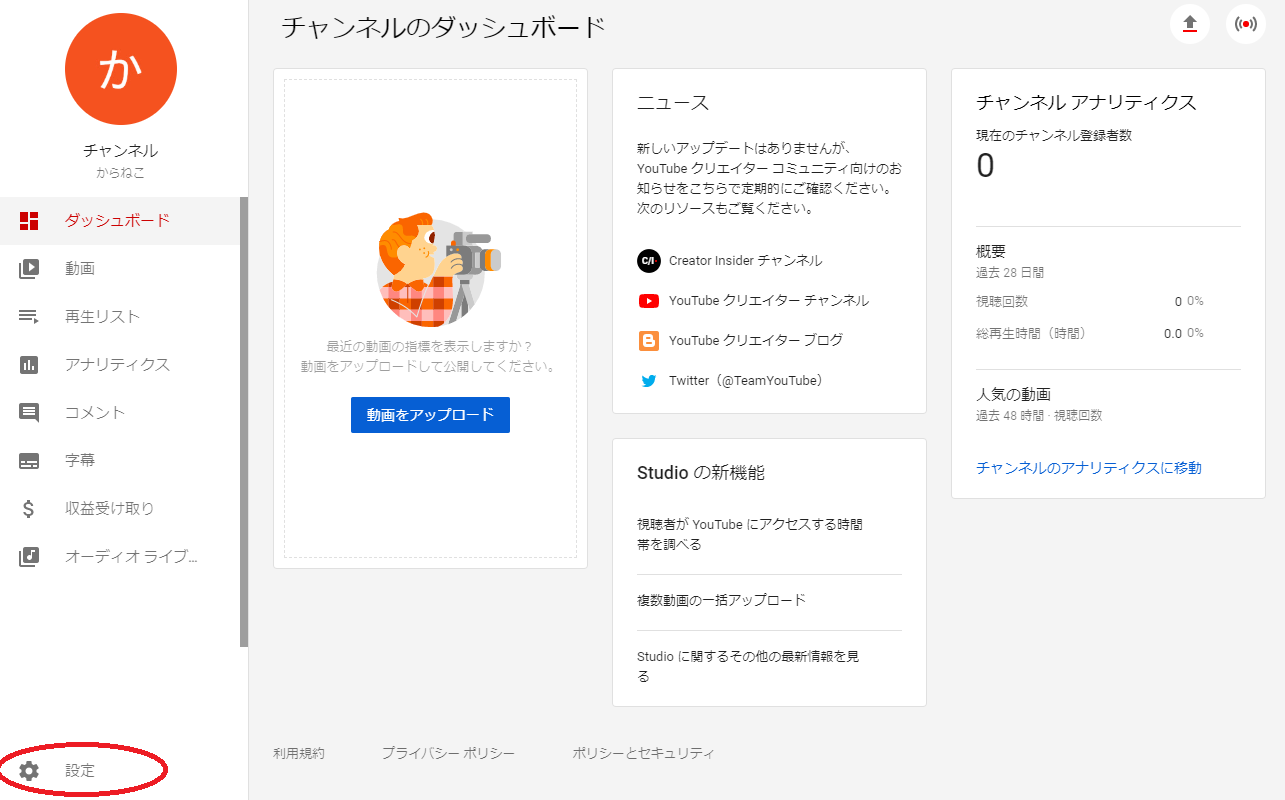
つぎに、左のメニューの"チャンネル"をクリックして、基本情報を設定します。
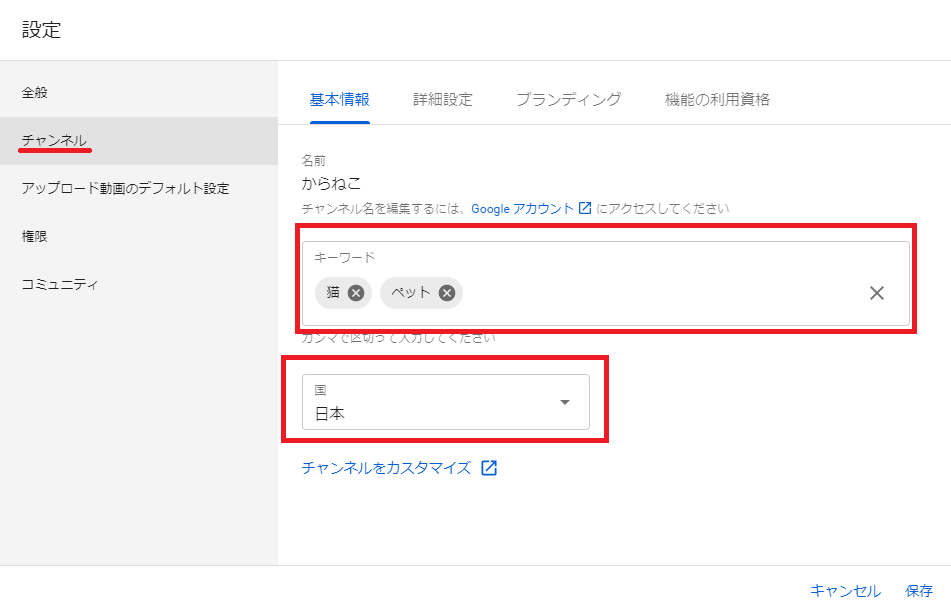
ここでは、チャンネルのキーワードおよび動画を出す国を選択します。
キーワードには、自分のジャンルを代表するキーワードを2,3個記入します。
国については、海外向けのチャンネルでない限りは日本でよいと思います。
4.チャンネル設定・ステータスと機能
次に、チャンネル設定の"機能の利用資格"タブをクリックして、下の"ステータスと機能"をクリックします。
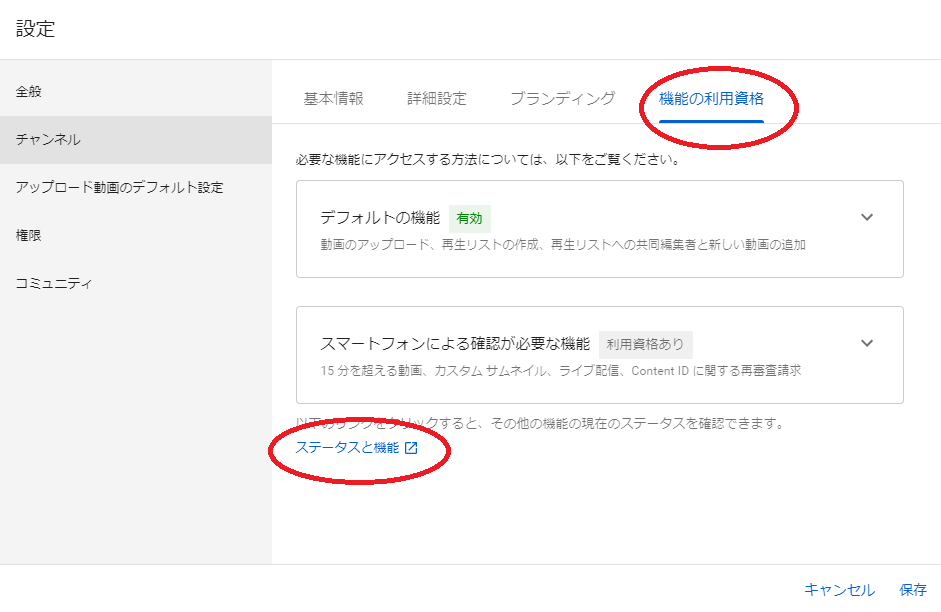
ステータスと機能の画面にて、電話番号認証を実施します。
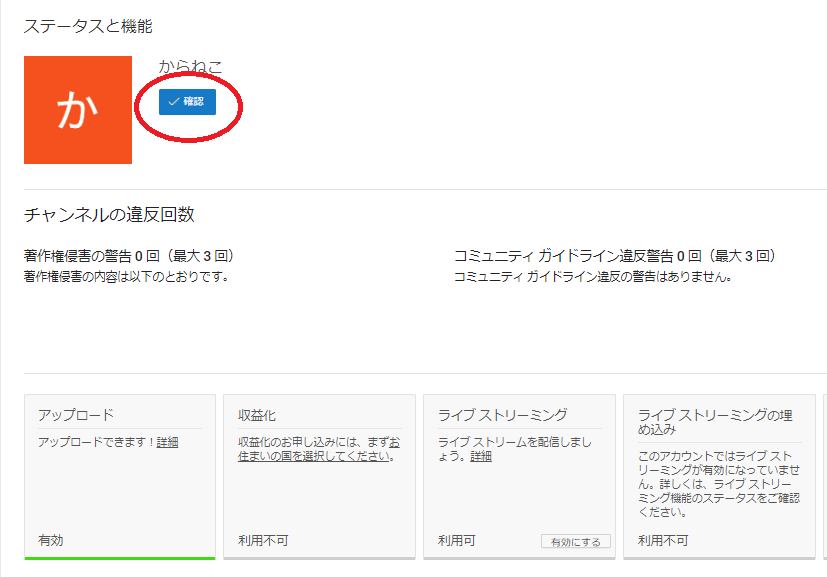
左上にある"確認"ボタンをクリックします。
そこから、電話番号を使って本人確認をすることができるので、指示に従って設定してください。
ここで、本人確認をすることで以下の機能が利用可能となります。
本人確認すると利用になる機能
・カスタムサムネイル(独自のサムネイル設定)
・15分以上の動画投稿
⑤動画撮影

YouTubeを利用するときには、動画の撮影方法についてもマスターしておきましょう。
最初はスマホ撮影で十分
最初から高機能なカメラを使う人もいるようですが、初心者はスマホでも大丈夫です。
まずはお手持ちのスマホから始めていき、慣れてきたら1眼レフカメラ等を準備してください。
スマホ用の三脚はあったほうがよいです。
動画撮影時の動画設定
動画撮影時のカメラの設定として、画質設定はフルHD以上(1920×1080以上)をおすすめします。
4k画質でも良いですが、現状そこまでの画質の動画はないのでそこまで求めなくてもよいです。
パソコンで動画編集する場合には、4k動画だとかなり高スペックなパソコンでないとしんどいです…
あと、音声については、外付けのスマホ用マイク等があるとよいです。
⑥動画編集(おすすめ動画編集ソフト)

YouTube初心者のうちは、動画編集にはそこまで時間をかけなくてもよいです。
初心者がいきなり動画編集に凝ってしまって動画がアップできないとなると本末転倒ですので、最初は編集はほとんどなくてもいいかもです。
不要な部分をカットしたり、BGMをいれたりするレベルで十分だと思います。
慣れてきたらテロップやタイトルをいれたりすると良いでしょう。
おすすめの動画編集ソフト
【無料スマホアプリ】
- VLLO(無料版)
- iMovie(iPhone)
【有料スマホアプリ】
- Perfect Video(610円)
- VLLO(1220円)
【無料パソコン用ソフト】
- iMovie(Macのみ)
- Filmora(無料体験版)
【有料パソコン用ソフト】
- Final Cut Pro X(36,800円)
- Adobe Premiere Pro(2,480円/月)
- Filmora9(8,980円)
初心者のうちは、スマホアプリで簡単に編集するのをおすすめします。
スマホアプリは有料でもそんなに高くないので、有料版のスマホアプリから始めるのがよいのではないかと思います。

おすすめのフリーBGMサイト
- YouTube Audio Library
YouTube公式が準備しているBGMなので安心して利用できる点がおすすめ。
YouTube Studioからアクセス可能です。 - DOVA-SYNDROME
有名YouTuberもよく使っているBGMがあります。 - 魔王魂
- 甘茶の音楽工房
- musumus
おすすめのフリー効果音サイト
- 効果音ラボ
ほとんどのYouTuberが使っている効果音のサイトです
動画編集においてオープニングは必要か?
動画の最初にかっこいいオープニング動画をいれたくなりますが、ハッキリ言ってファンがいないうちはオープニングは不要です。
他のYouTubeチャンネルをみるとわかりますが、オープニングのないチャンネルは多いです。
1秒でも早く本題に入るほうがいいですね。
⑦動画を撮影したらアップロード
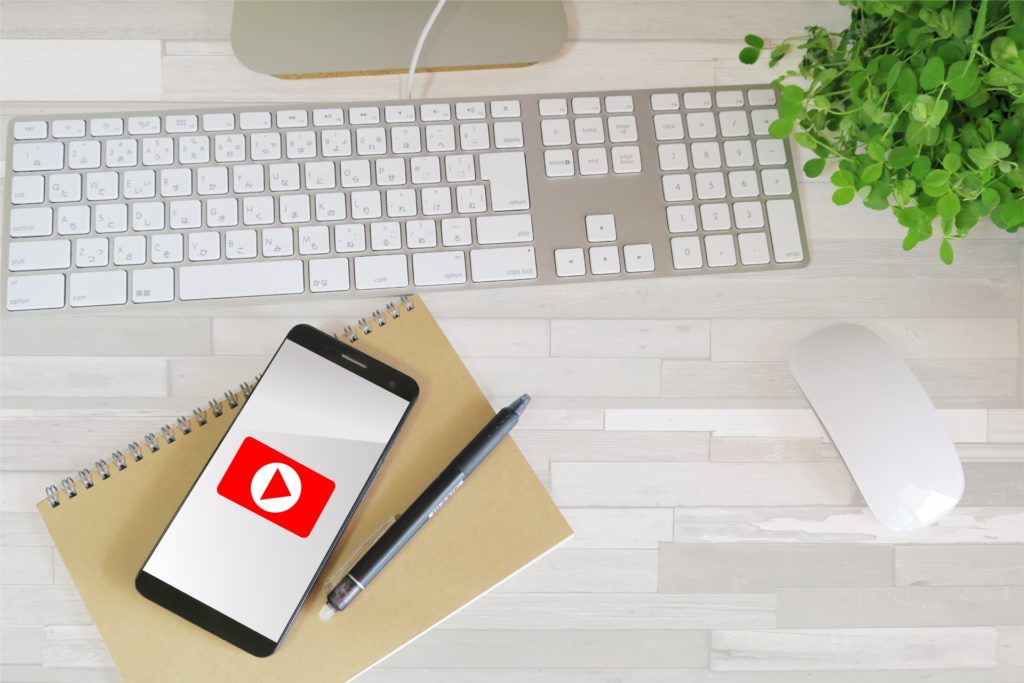
動画編集が終わったら、早速YouTubeにアップロードしましょう。
動画アップロード時に重要なことは、3つしかありません。
タイトルとサムネイルと説明文だけ、気をつければ問題ありません。
動画のタイトルとサムネイル設定のしかた
動画投稿で重要な要素のタイトルとサムネイル設定は、かなり奥が深いです。
タイトルとサムネイルが重要である理由は以下のとおりです。
- 視聴者はタイトルとサムネイルをみて動画を視聴するか決めるので、魅力的なタイトル・サムネイル設定が必要
- 視聴者が動画検索をするときに、検索ワードにヒットするタイトル設定が必要
どんなタイトルやサムネイルが視聴者の興味をひくのかは、同じジャンルをやっているチャンネルのタイトルとサムネイルを分析しましょう。
まずは、うまく作っているサムネイルをマネ(パクリじゃない)していくことから始めるとよいと思います。
あとは、YouTubeの検索窓でサジェストワードがでるので、動画投稿したいキーワードを入力してみましょう。
そこで、サジェストされるキーワードは、検索している視聴者が多いワードになります。
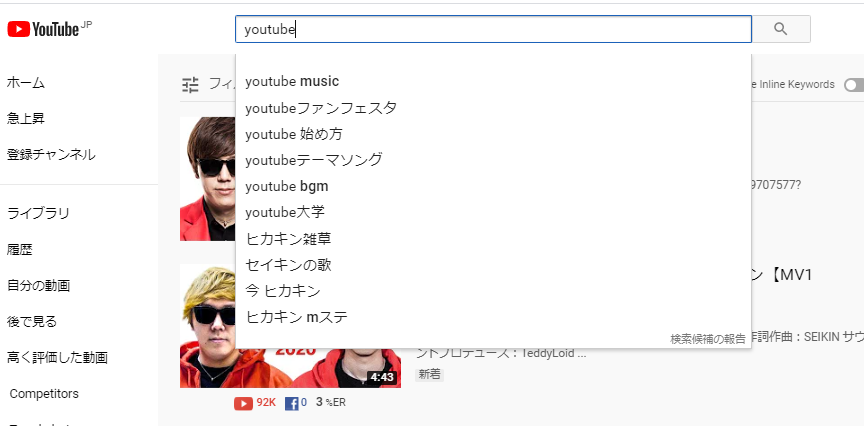

説明欄の記載方法
説明欄はタイトルあサムネイルだけでは説明できない情報や、補足情報を記載することをおすすめします。
説明欄に記載するポイント
- 動画の概要を2、3行で記載する(キーワードも意識する)
- チャンネル登録を促す説明をいれる
- SNS等へのリンクをいれる
- ハッシュタグ(#●●)をいれる(検索キーワードを意識する)
タグの設定
動画内容に関連するキーワードを5~10個程度記載する
タグの効果については現時点で不明確ではありますが、他の動画の関連動画に表示される際に利用される可能性があります。
(以前はその効果がありましたが、現状では効果が薄まっている模様…)
⑧おわりに

とりあえずは、動画アップしてみるといいと思います。
最初は、そこまで深く考えずに動画投稿して慣れることを優先したほうがいいと思います。
はっきり言って最初は
「動画投稿しても誰にも見られないです!」
なので、気にせずどんどん動画投稿して、動画投稿のしかたや視聴者の反応を知ることが重要です。
まあ、誰も見ないですからw
本格的にYouTube運営をするにあたっては、まだまだ深い戦略がたくさんありますので、今後ノウハウ等を発信していきたいと思います。
-
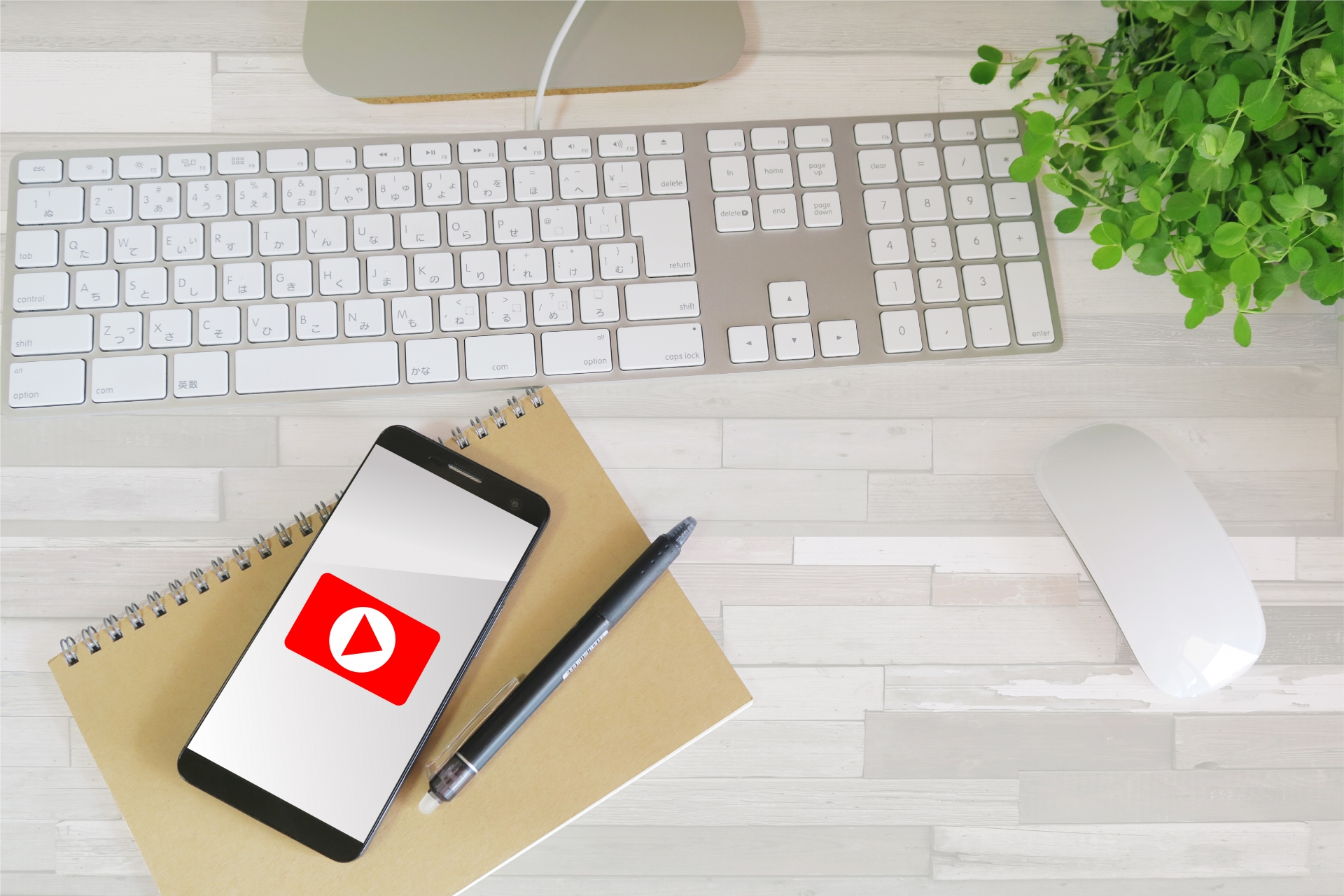
-
YouTube副業は儲かるのか?収益はどれくらいか?
続きを見る





